AutoCAD ile yapılan çizimlerden çıktı alınması, yani çizimin plotter ile kağıda basılması, programın temel işlev ve gereksinimlerinden bir tanesidir. Dolayısıyla AutoCAD kullanıcılarının sıklıkla kullandığı bir fonksiyondur. Bundan dolayı her AutoCAD kullanıcısının yakından tanıdığı ve bildiği bir işlem olmakla beraber, AutoCAD’i yeni öğrenen meslek mensupları veya öğrenciler için bilgilendirici, kısa bir yazının yararlı olacağı düşüncesiyle bu makaleyi yazmak istedim.
AutoCAD Plot Dialog penceresine; Ribbon Menu–>Output Tab–>Plot Panel–>Plot butonu,
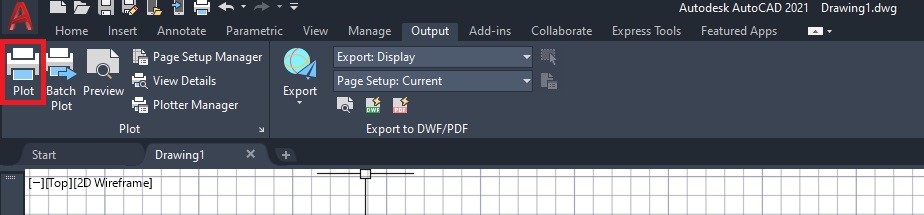
en üstte AutoCAD logosunun yanındaki Quick Access Toolbar’da bulunan Plot butonu veya
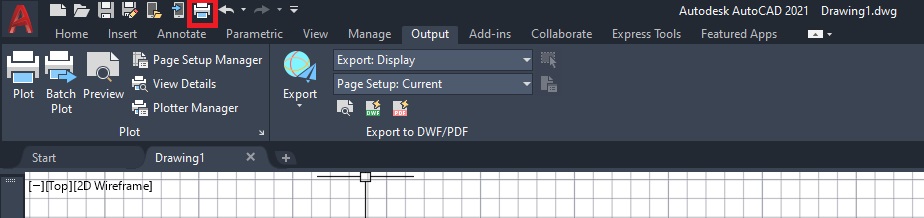
AutoCAD logosuna basarak açılan ana menüden Print–>Plot butonuna basarak ya da
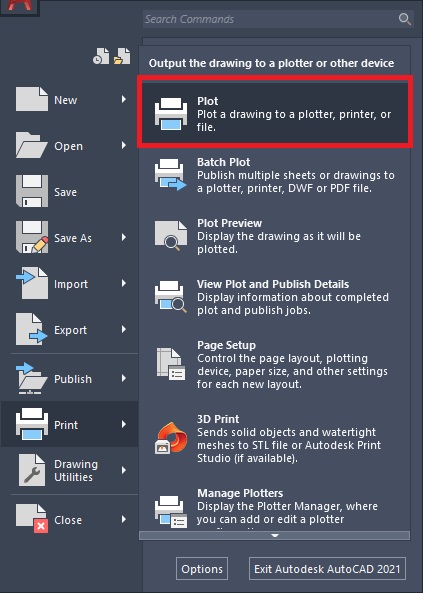
komut satırına PLOT yazarak veya Control + P tuş kombinasyonunu kullanarak ulaşabilirsiniz.
Bu yollardan herhangi biriyle komutu çalıştırdığınızda aşağıda görünen Plot Dialog penceresi açılacaktır. Bu pencerede çıktı almakla ilgili bir çok seçenek ve özellik bulunmaktadır. Bunları tek tek açıklamaya çalışalım.
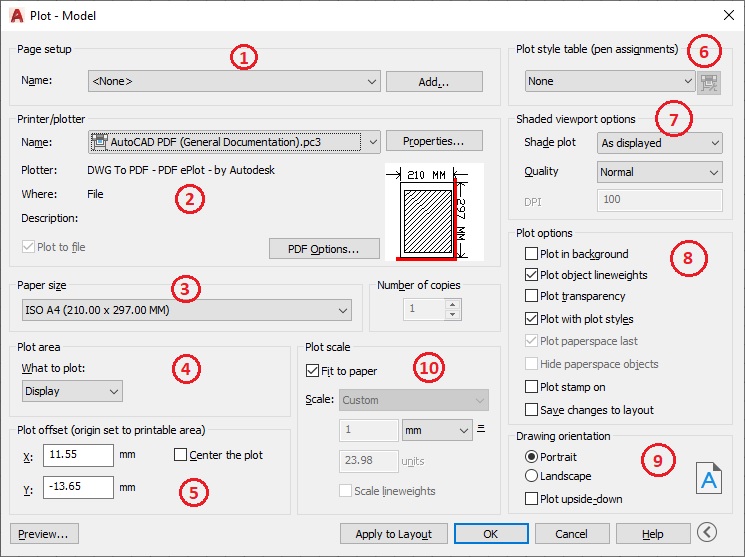
1- Page Setup: Buradaki Name açılır listesinde daha önce kaydedilmiş çıktı ayarlarını seçerek veya listedeki <Previous plot>’u seçerek en son kullanılan ayarlar ile, baştan tekrar tek tek ayar yapmadan, kısa yoldan çıktı alabilirsiniz. Ayrıca listeden Import… seçerek, varsa daha önce başka bir yere kaydettiğiniz çıktı ayarlarını yükleyebilirsiniz. Add… butonuna basarak, mevcut ayarlarınızı, daha sonra bu listeden seçip tekrar kullanmak için bir isim vererek kaydedebilirsiniz.
2- Printer/plotter: Çıktı almak için kullanacağınızı plotter veya yazıcıyı, buradaki açılır listeden bilgisayarınıza kurulu plotter ve yazıcılar ile çeşitli formatlarda (PDF, XPS, JPEG, PNG) dijital baskılar almak için AutoCAD tarafından sağlanan hazır sürücüler arasından seçebilirsiniz. Properties… butonuna basrak seçtiğiniz plotter veya yazıcının özelliklerine ulaşıp gerekli ayarları yapabilirsiniz. Ayrıca baskı almak için bir PDF sürücüsü seçtiğinizde ortaya çıkan PDF Options… butonuna basarak gerekli PDF ayarlarını yapabilirsiniz. Beyaz alanda da seçtiğiniz kağıt boyutu, baskı ölçeği ve baskı çerçevesinin bir ön izlemesi görünmektedir. Çizim çerçeveniz, seçtiğiniz ölçeğe göre belirlediğiniz kağıt boyutlarına sığmıyorsa veya verdiğiniz kenar mesafelerine göre taşma oluyorsa, ilgili kenarlarda kırmızı bir çizgi çizilir. Eğer dört tarafta kırmızı çizgi bulunuyorsa çiziminiz kağıt boyutlarını aşıyor demektir. Bazı kenarlarda kırmızı çizgi varsa çiziminiz kağıda ortalanmamış ve/veya bu kenarlardan taşıyor demektir.
3- Paper size: Seçtiğiniz plotter veya yazıcının desteklediği kağıt boyutlarını buradaki açılır listeden seçebilirsiniz. Seçtiğiniz plotter, yazıcı veya PDF sürücüsünün özelliklerine bağlı olarak, listede görünmeyen ve çiziminizin boyutlarına göre ihtiyacınız olan farklı boyutlarda kağıtlar ekleyebilirsiniz. Bunun için, yukarıda belirttiğimiz Properties… butonuna basarak, seçtiğiniz plotter, yazıcı veya PDF sürücüsünün özelliklerine ulaşmanız yeterli olacaktır.
4- Plot area: Burada görünen “What to plot:” açılır listesinden Display, Extents, Limits, Layout veya Window seçeneklerinden birini seçerek tam olarak neyin çıktısını almak istediğinizi belirtirsiniz. Display seçtiğinizde, çizim ekranında görünen kısmın çıktısı alınır. Extents seçtiğinizde, bütün çizim kağıt ölçülerinize sığdırılarak çıktı alınır. Limits seçeneği eğer Model ekranında iseniz görünür. Bunu seçtiğinizde, o anki çizim ekranı için belirlediğiniz veya varsayılan olarak belirlenen limitler dahilindeki tüm çizimin çıktısı alınır. Layout seçeneği eğer herhangi bir Layout’ta iseniz görünür. Bunu seçtiğinizde, bulunduğunuz Layout’taki çizimin, Layout ayarlarına uygun olarak, çıktısı alınır. Window seçeneği ise, çıktısı alınacak alanı bir pencere ile seçmenizi sağlar.
5- Plot offset: Bu alanda, çiziminizin, basılacak kağıdın sol ve alt kenarlarına olan mesafeleri ayarlayabilirsiniz. Center the plot seçeneğini işaretlerseniz çiziminiz kağıda ortalanır.
6- Plot style table: Buradaki açılır listeden, daha önce kaydedilmiş veya AutoCAD tarafından hazır bir şekilde sağlanan baskı kalem kalınlıkları ve renk ayarlarını seçebilirsiniz.
7- Shaded viewport options: Burada, Shade plot açılır listesinden çiziminizin görünüm şeklini, Quality açılır listesinden de çiziminin baskı kalitesini seçebilirsiniz.
8- Plot options: Burada baskı ile ilgili; baskının arka planda yapılması, objelerin çizgi kalınlıkları, şeffalık, baskı stili kullanma, Layout (paperspace) objelerinin baskı sırası, Layout (paperspace) objelerini gizleme, çizime mühür basma ve ayarların mevcut Layout’a uygulama seçeneklerini kullanabilirsiniz.
9- Drawing orientation: Burada, çiziminizi kağıdın kısa veya uzun kenarına göre yönlendirebilirsiniz. Plot upside-down seçeneğini işaretleyerek çiziminizi tersyüz ederek çıktı alabilirsiniz.
10- Plot scale: Bu alan, çizimin baskı ölçeğini ayarlamak içindir. Baskı ölçeği biraz detaylı bir konu olduğu için daha önce ayrı bir yazı ile açıklamaya çalışmıştım. Konuyla ilgili, “AutoCAD’de Ölçeklendirme” başlıklı yazımıza buradan ulaşabilirsiniz.
Gerekli ayarları yaptıktan sonra Preview… butonuna basarak baskınızın ön izlemesini görebilirsiniz. Ön izlemede istemediğiniz bir durum varsa Plot Dialog penceresine geri dönüp ayarları değiştirebilirsiniz. Apply to Layout butonuna basarak yaptığınız ayarları bulunduğunuz Layout’a uygulayabilirsiniz. Böylece aynı Layout’u tekrar basmak istediğinizde aynı ayarları yapmak zorunda kalmazsınız. Bütün ayarları tamamladıktan sonra OK butonuna basarak çiziminizi seçtiğiniz baskı cihazına gönderebilirsiniz.
Konuyla ilgili daha detaylı bilgi almak isteyenler AutoCAD’in To Plot a Drawing (Bir Çizimin Çıktısını Almak) makalesine bakabilirler.
