AutoCAD’de çizim yaparken, ZOOM ve PAN komutları çok sık kullanıldığından, bunları, mümkün olduğu kadar efektif kullanmak önemlidir. Bunun için ZOOM ve PAN komutlarını efektif kullanmanın, AutoCAD dokümanlarında da bahsedilen birkaç yolunu anlatacağım.
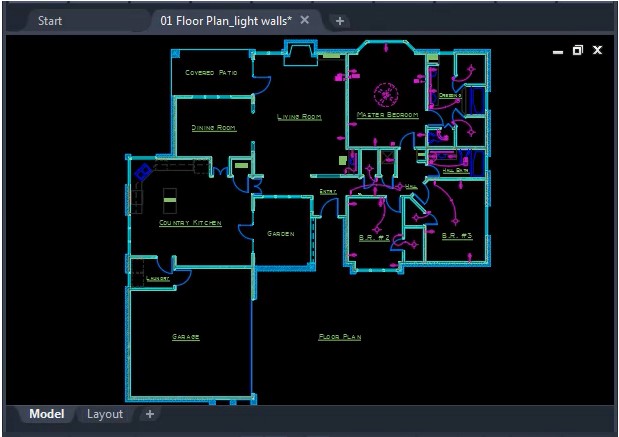
Efektif Zoom Yapma
Zoom yapmak için tekerlekli mouse kullanmaya aşina iseniz de aşağıdaki birkaç ipucunun işinize yarayacağını düşünüyorum.
- Mouse tekerleğini çift tıklamak ZOOM-EXTEND komutunu çalıştırır. Tüm çizimi ekrana sığdırır.
- Mouse tekerleğini basılı tutmak PAN komutunu çalıştırır. Çizimi istediğiniz yöne kaydırır.
- Mouse tekerleği ile ZOOM-IN ya da ZOOM-OUT yaptığınızda imlecin olduğu yer sabit kalır. Bu özellik ile PAN yapma ihtiyacını azaltabilirsiniz. Yani, aynı anda PAN ve ZOOM kombinasyonu yapabilirsiniz. Bunun için, imleci çizimde, yakından görmek istediğiniz yere götürüp tekerlek ile ZOOM-IN yapmanız yeterlidir.

Bu teknik, siz çizimi yakınlaştırdıkça istediğiniz noktayı ekranın merkezine doğru hareket ettirir. Böylece, çizimde istediğiniz yere gelmek için ayrıca PAN yapmanıza gerek kalmıyor.
- Büyük ve kompleks çizimler, görüntü olarak karmaşık görünebilir. Bu durum zoom işlemini yavaşlatabilir. Bu durum çalışmanızı yavaşlatıyorsa, o an için ihtiyacınız olmayan bazı Layer’ları kapatabilir ya da dondurabilirsiniz. Daha efektif bir yol olarak; o an, çizimin, sadece üzerinde çalıştığınız kısmını çizimin geri kalanından izole edebilirsiniz. Bunun için, AutoCAD penceresinin sağ alt tarafında, durum çubuğunda bulunan Isolate Objects butonuna basın.
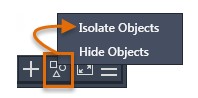
İzole etmek istediğiniz alanı seçin. Bu, seçtiğiniz alan dışında kalan bütün çizimi geçici olarak gizleyecektir. Sonra, mouse tekerleğine çift tıklayıp seçtiğiniz alanın ekrana tam yerleşmesini sağlayın.
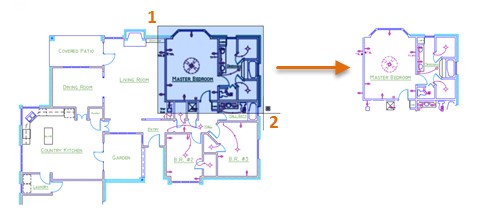
İzole ettiğiniz alan ile ilgili işlemleriniz bittiğinde, yine Isolate Objects butonuna basın ve buradan End Object Isolation’ı seçin. Bu, geçici olarak gizlediğiniz bütün çiziminizi tekrar görünür yapacaktır.
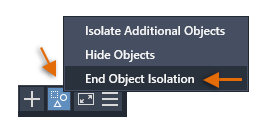
Zoom Oranını Ayarlama
Mouse tekerleği ile ZOOM yaparken, tekerleğin her hareketi için büyütme ve küçültme oranını ayarlamanız mümkündür. Bunun için;
- Komut satırına ZOOMFACTOR yazıp ENTER’a basın.
- Varsayılan olarak 60 olan zoom oranı için istediğiniz değeri yazıp ENTER’a basın.
Girdiğiniz değere göre daha yavaş veya daha hızlı zoom işlemi elde edersiniz.
Önceki ve Sonraki Görüntüye Gitmek İçin Hızlı Bir Yol
Ribbon menudeki View tabının Navigate panelinde bulunan BACK ve FORWARD butonları ile önceki ve sonraki görüntülere hızlıca ulaşabilirsiniz.
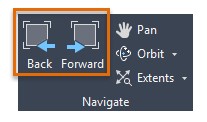
Ancak Navigate paneli başlangıçta kapalıdır. Bu paneli açmak için;
- Ribbon menüdeki View tabında herhangi bir yere sağ tıklayın.
- Çıkan menüden Show Panels ve ardından Navigate’e tıklayın.
- Zoom ve Pan işlemlerinizden sonra bunlar aktif hale gelecektir. Önce BACK sonrada FORWARD komutlarına tıklayıp görünüşler arasında hızlıca gezinebilirsiniz.
Daha detaylı bilgi için girişte bahsettiğim AutoCAD dokümanlarına bakabilirsiniz.
AutoCAD’de Çizime Etiket ve Referans Ekleme için buraya, AutoCAD’de Daha Hızlı Ölçülendirme de buraya bakabilirsiniz.

Artık pek autocad kullanmasam da gerçekten çok pratik bilgiler vermişsiniz Serbest bey
[…] Daha Hızlı Zoom ve Pan İşlemi yazısı için de buraya, AutoCAD’de Çizime Etiket ve Referans Ekleme yazısı için de buraya […]
[…] Daha Hızlı Zoom ve Pan İşlemi yazısı için de buraya […]