Daha önce, AutoCAD’de layout kullanımından kısaca bahsetmiştim. Yazıya buradan ulaşabilirsiniz. Bu yazıda ise temel işlevleri kullanarak, AutoCAD’de bulunan hazır şablonlar ile örnek bir layout oluşturacağım.
- AutoCAD penceresinin sol alt köşesindeki Layout sekmelerine sağ tıklayıp “From Template…”i seçiyoruz.
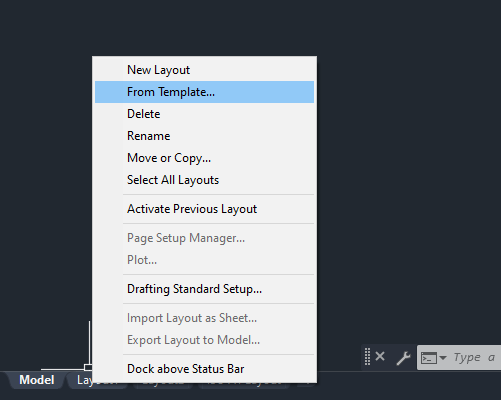
2. Açılan diyalog penceresinden “Tutorial-mArch”i seçiyoruz. Burada AutoCAD’in, imperial ve metric sisteme göre hazırlanmış birkaç tane hazır şablonu bulunmaktadır.
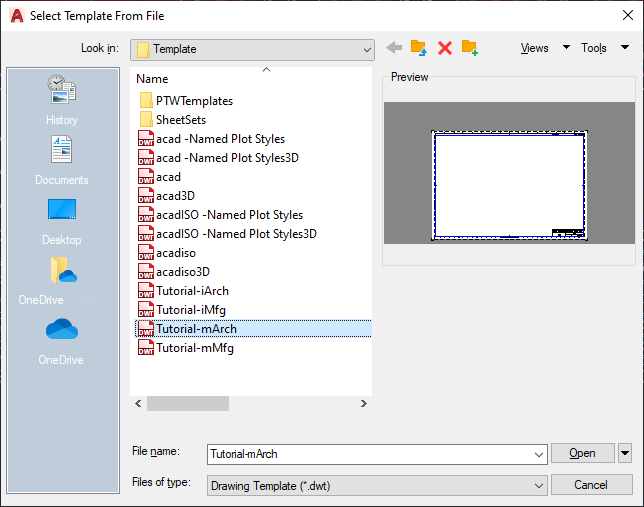
3. Layout isminin göründüğü diyalog penceresinde “Okey”i tıkladığınızda seçtiğiniz şablona ait sekme, diğer sekmelerin yanına yerleşir. Sekmeyi tıkladığınızda şablonunuz varsayılan ebat, ölçek ve ayarlarla açılır. Viewportun varsayılan ölçeğine göre Model alanında bulunan bütün çiziminiz yerleştirilir. Sekmeye sağ tıklayıp “Rename”i seçerek ismini değiştirebilirsiniz.
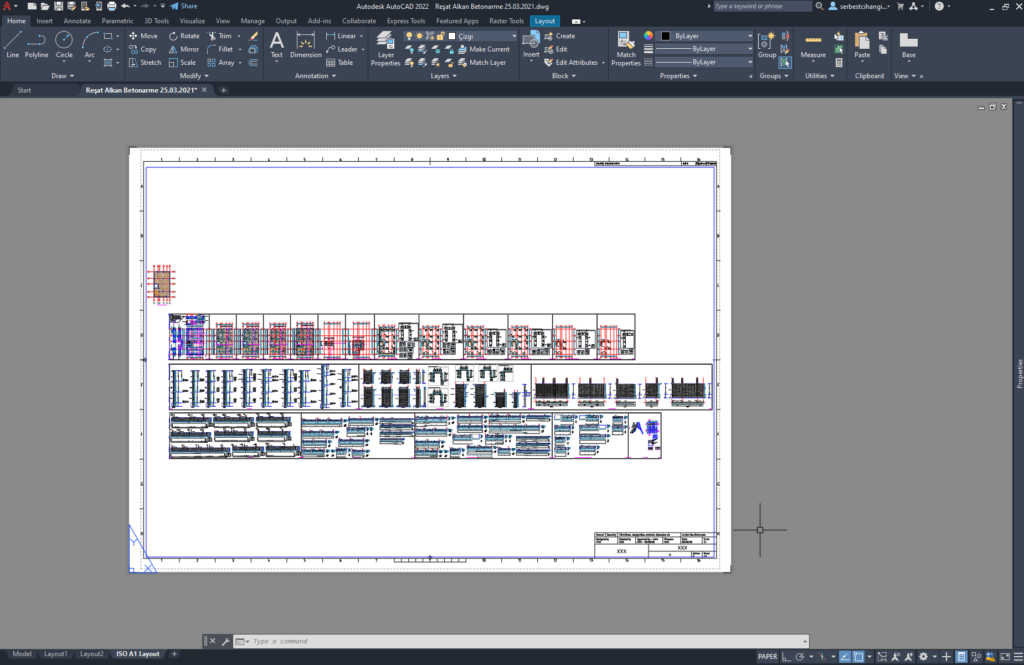
4. Viewport çerçevesine tıklayarak, AutoCAD penceresinin sağ alt köşesinde beliren ölçek alanına tıklayıp, açılan listedeki mevcut ölçeklerden birini seçebilir ya da listedeki “Custom…” seçeneğine tıklayarak ihtiyacınıza uygun farklı bir ölçek oluşturup viewporta atayabilirsiniz.
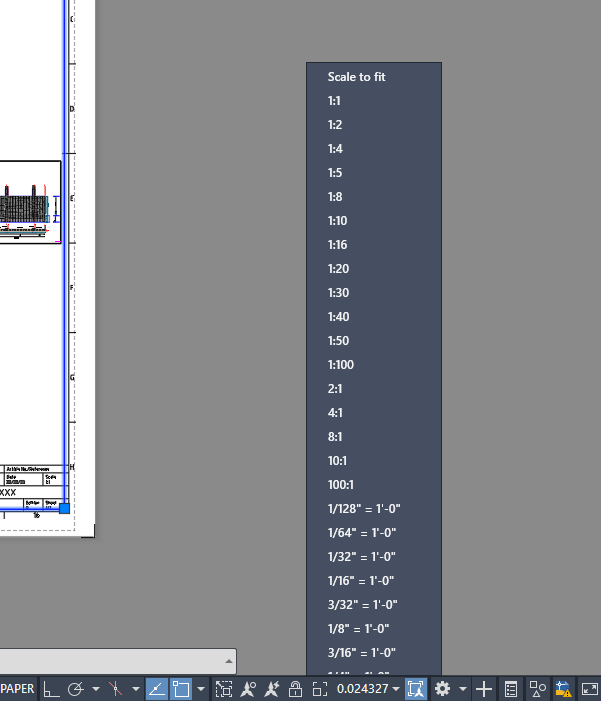
5. Viewporta atanan yeni ölçeğe göre çiziminiz yeniden konumlanacaktır. Viewportun içerisine çift tıklayarak “Pan” komutuyla çiziminizin kaydırıp layoutta görünmesini istediğiniz çiziminizi konumlandırabilirsiniz. Eğer pan ile çizimi hareket ettiremiyorsanız viewport kilitlenmiş demektir. Viewport seçili iken pencerenin sağ alt tarafında beliren kilit simgesine tıklayarak kilidi açabilir ve aynı şekilde, kazara düzenlemelere karşı tekrar kilitleyebilirsiniz. Viewport çerçevesinin ebatlarını, “Gripler”den tutup çekiştirerek büyütüp küçültebilirsiniz. Ayrıca viewport çerçevesini seçip “Move” komutu ile hareket ettirerek layouta istediğiniz şekilde konumlandırabilirsiniz.
Not: Çiziminizi konumlandırmaya çalışırken “Zoom” komutunu kullanırsanız viewport ölçeği değişecektir.
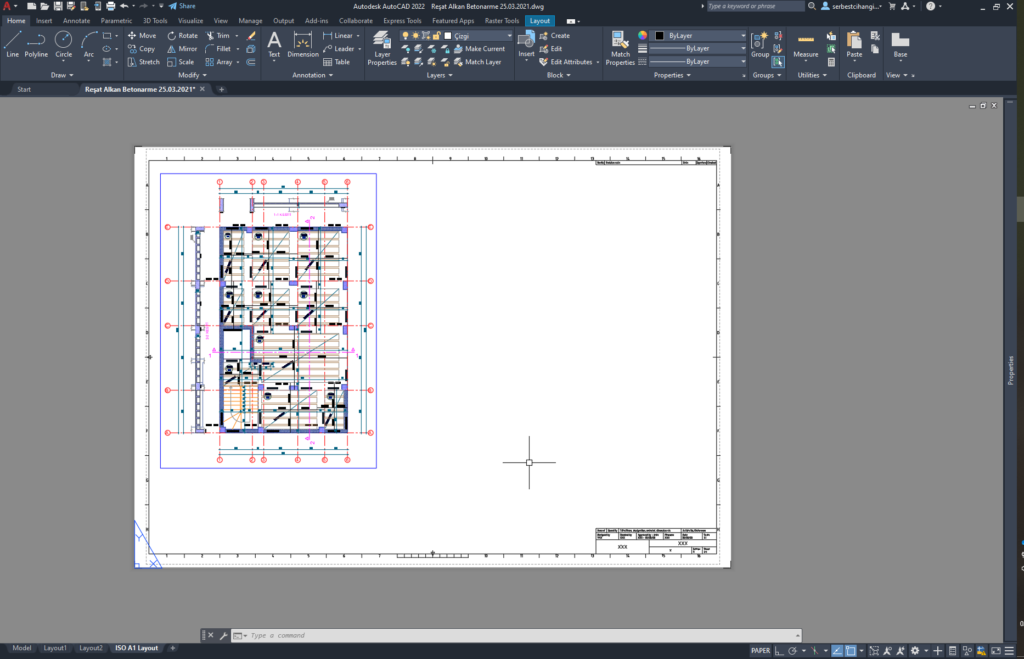
6. Aynı layouta birden fazla viewport yerleştirip farklı ölçekler verebilirsiniz.
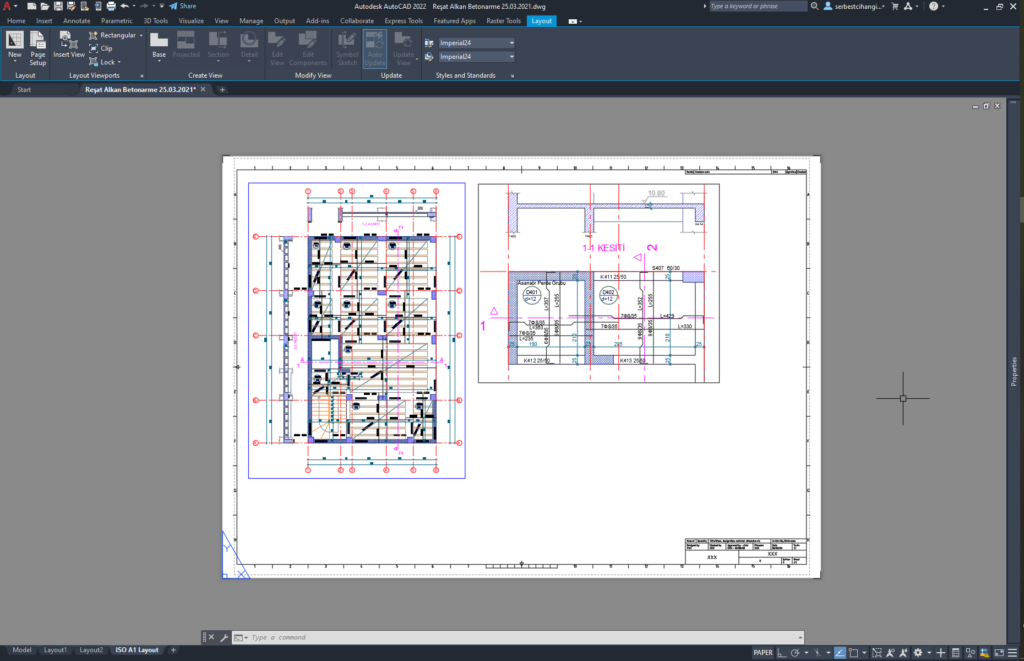
7. Layoutun hazır antet bloğuna çift tıklayarak gerekli bilgileri düzenledikten sonra baskıya hazır hale gelmiş olacaktır.
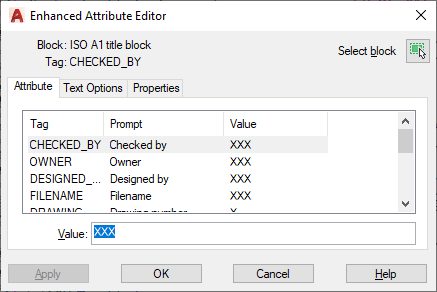
Özel ayarlar ile layout oluşturmak için buraya bakabilirsiniz.

[…] karşımızda olacak. Bundan sonra, antet bloğumuzu ve viewportlarımızı yerleştirip, önceki yazıda anlatıldığı gibi, viewportlar için gerekli ölçek ayarlarını da yaptıktan sonra […]