AutoCAD Layout Kullanımı yazısında, AutoCAD’de “Model” ve “Layout” olarak adlandırılan iki farklı çalışma ortamı olduğundan bahsetmiştim. Layout’lara çizimlerin viewportlar ile eklendiğini yazmıştım. Bu yazıda da viewportlardan bahsetmek istiyorum.
Viewportlar, model alanındaki çizimlerin görüntülerini, belirli bir ölçekte layout alanına yerleştirmek için kullanılan AutoCAD nesneleridir. Layout alanında, istenilen düzen, ebat ve ölçekte çizim yerleştirmekte oldukça kullanışlı nesnelerdir. Bir layouta, bir veya daha fazla farklı ebat ve ölçekte viewport yerleştirmek mümkündür.
AutoCAD dokümanlarında, viewportlar; model alanındaki çizime ait, sizin belirlediğiniz ölçek ve konuma sahip farklı görüntüler olarak tanımlanır.
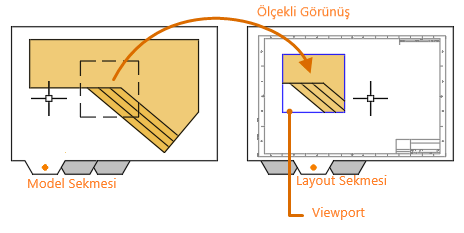
Viewport Oluşturma
- Layout alanında iken, komut satırına MVIEW yazın yada ribbon menudeki Layout sekmesinde, Layout Viewports panelinde bulunan Rectangular komutuna tıklayın.

- Viewportun dikdörtgen diegonal köşelerini seçtiğinizde, model alanındaki çiziminizin tamamı, otomatik olarak viewportta görünecek.
- Dikdörtgen yerine, açılır menüdeki Polygonal komutu ile poligonal bir alan veya Object komutu ile çiziminizdeki daire, kare, dikdörtgen, L, U, T veya başka bir şekildeki kapalı bir alan oluşturan bir polyline da seçerek viewport oluşturabilirsiniz.
- Viewport çerçevesine tıklayıp seçtiğinizde Properties Palette üzerinden veya AutoCAD penceresi durum barının sağ alt köşesinde beliren ölçek alanına tıklayıp, açılan listedeki mevcut ölçeklerden birini seçebilir ya da listedeki “Custom…” seçeneğine tıklayarak ihtiyacınıza uygun farklı bir ölçek oluşturup viewporta atayabilirsiniz.
- Viewportun içerisini çift tıklayarak aktif hale getirdiğinizde, görünmesini istediğiniz çizim kısmını PAN ve ZOOM komutlarıyla ayarlayabilirsiniz. Çizim ayarlama işinizi bittiğinde, viewportun dışına çift tıklayarak deaktif etmeyi unutmayın.
Viewport Ayarları
Viewportunuzu oluşturduktan sonra ebat ve ölçeğini değiştirebilir veya yerini değiştirebilirsiniz.
- Viewportun bütün özelliklerine erişmek ve değiştirmek için Properties Palette’i kullanın.
- Taşıma, ölçek ve ebat gibi sık kullanılan özelliklerini değiştirmek için de viewport çerçevesine tıklayarak seçin ve gripleri kullanın.
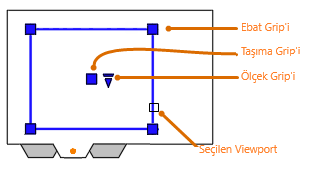
Viewportu Kilitleme
Kazayla (PAN veya ZOOM ile) olabilecek değişimlere karşı viewportu kilitleyebilirsiniz. Bunun için viewport seçili iken Properties Palette’tteki kilit özelliğini, sağ tık menüsündeki Display Locked komutunu, ribbon menüdeki Lock butonunu veya durum barındaki kilit butonunu kullanabilirsiniz.
Daha detaylı bilgi için Autodesk’in buradaki dokümanlarını inceleyebilirsiniz.

[…] AutoCAD Viewport Kullanımı yazısında viewportların ne olduğu ve nasıl oluşturulacağından bahsetmiştim. Bu yazıda ise, özellikle detay çizimler için sık kullanılan ölçeklerde hızlı viewport oluşturmaktan, ön ölçekli viewportlardan bahsetmek istiyorum. […]